
Repeat steps 7 through 10 until all the address data fields are placed where you want them. In the Fields box, click the field name that you want to appear first in the address, and then click Insert.Ĭlick Close, and then place the insertion point where you want the next field name to appear. In the Insert Merge Field dialog box, click Database Fields. In the Mail Merge Recipients list, click OK. In the Select Data Source dialog box, browse to the list that you want, and then click Open. Repeat for other fields you want to insert. Press the spacebar, type text or press Enter if necessary. From the drop-down menu, select the field you want to insert. Under Use an existing list, click Browse. Click the Mailings tab in the Ribbon and then select Insert Merge Field in the Write & Insert Fields group. In the Mail Merge task pane, click Next until you reach step 3 of 6. In Microsoft Office Word 2007, click Start Mail Merge in the Start Mail Merge group on the Mailings tab, and then click In Microsoft Office Word 2003 or in Microsoft Word 2002, point to Letters and Mailings on the Tools menu, and then click Mail Merge Wizard. To insert individual field names, follow these steps: To work around this issue, insert individual address field names in the order that you want them to appear on an address. This issue occurs because the address block in Word has only one format for each language. When you insert the address block from the Mail Merge Wizard into a mail merge document, the name of the individual always comes first, regardless of how the address is arranged in the address database. In the United States, the name of the individual should come before the name of the company.
In Microsoft Word, when you create a mail merge document and then use the Mail Merge Wizard to insert the address block, the resulting address may not be in the correct format for all of the recipients.įor example, when you address mail to an individual at a corporate address in England, the name of the company should come first and then the name of the individual.


Enable Send to Mail Recipient Option in Excelįollow the steps below to enable Send to Mail Recipient option in Microsoft Excel program on your computer.The address block in Word may not be in the correct format for all countries that use the same language Symptoms Now, you will be able to see the Send to Mail Recipient option in Quick Access Toolbar in Microsoft Word.Ģ. On the Word Options screen, click on Quick Access Toolbar > choose All Commands > select Send to Mail Recipient and click on the Add button to add Send to Mail Recipient Option to Quick Access Toolbar in Word.Ĥ. Click on OK to save this setting for all Word Files on your computer. Open Microsoft Word program on your computerĢ. Click on the small Down Arrow located at the upper left corner of your screen and click on More Commands.ģ.
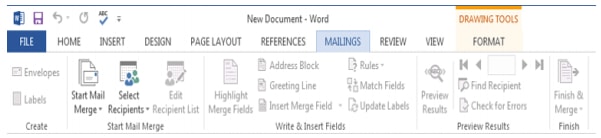
Enable Send to Mail Recipient Option in Microsoft Wordįollow the steps below to enable Send to Mail Recipient option in Microsoft Word program on your computer.ġ. Once “Send to Mail Recipient” option is enabled, you will be able to access the Email Client on your computer, directly from within Microsoft Excel and Word files. You will be able to see and access “Send to Mail Recipient” option in the Quick Access Toolbar only after going through the steps to enable this option in Excel and Word.


 0 kommentar(er)
0 kommentar(er)
